
Wanganderry

How to setup octoprint/octopi on a RPI 4
OctoPrint recommends using the OctoPi image maintained by Guy Sheffer. This is the route I took. I downloaded and extracted this from the OctoPrint website, however, you could also get it from Guy’s GitHub.
Next, I downloaded and installed Etcher. Etcher is used for installing the extracted .img OctoPi file onto the sd card. First I selected the OctoPi image.
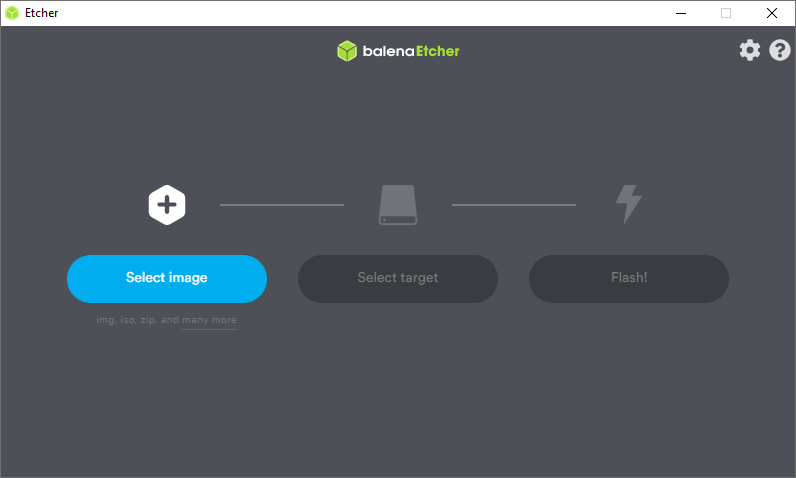
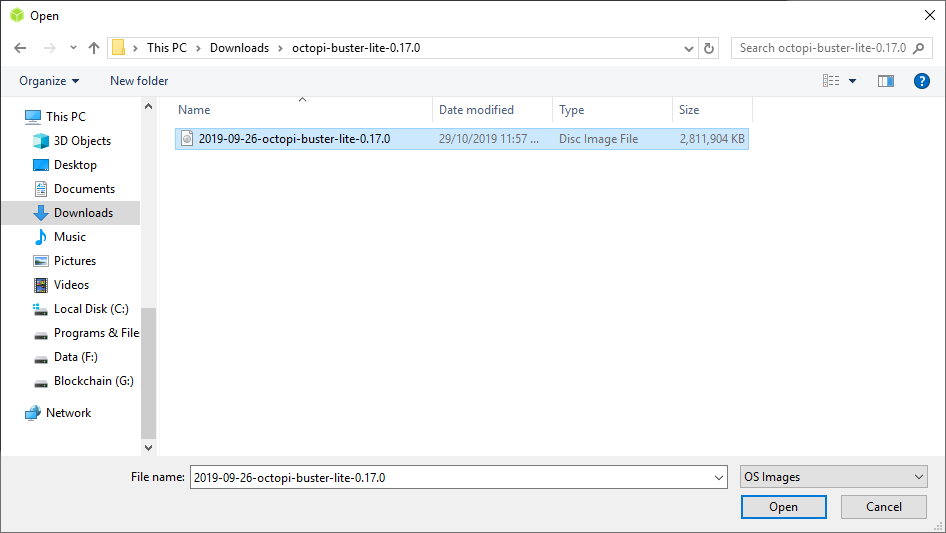

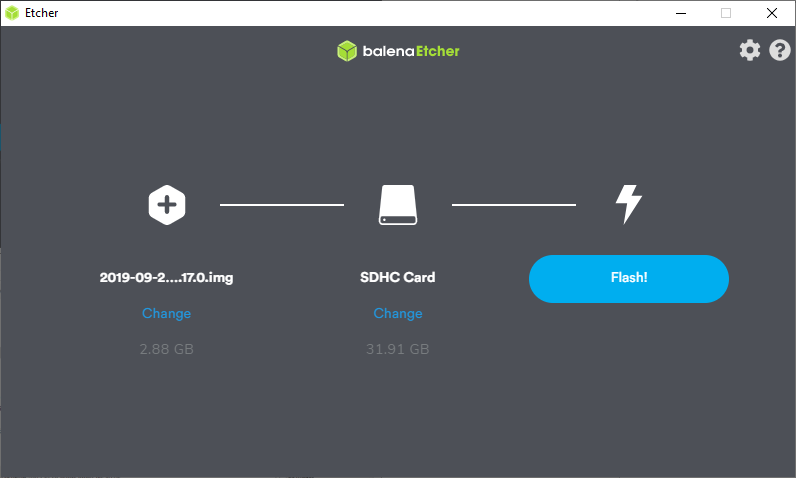
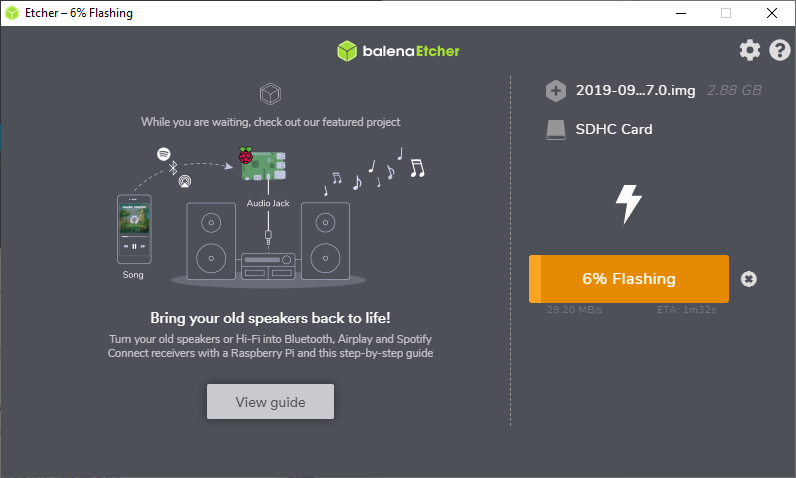
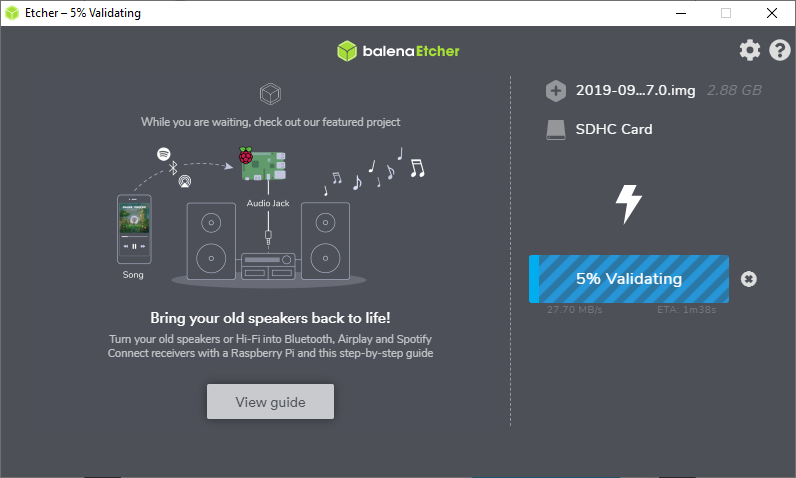
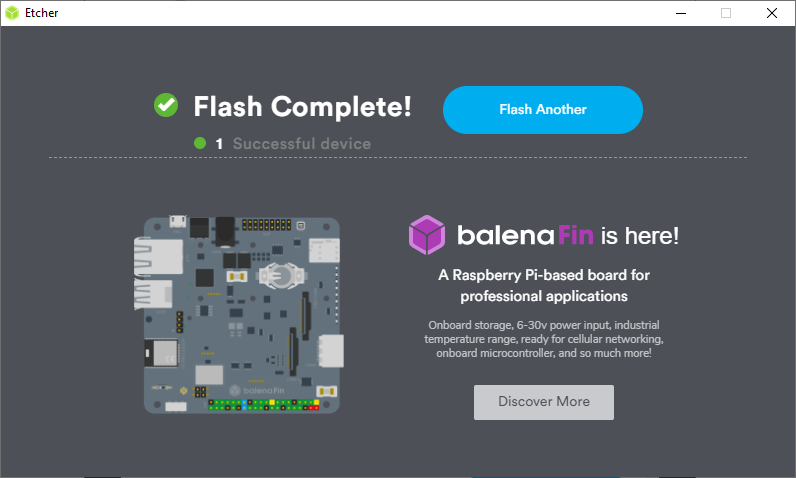
Etcher ejects the sd card once it completes so I reinserted it to set up the wifi settings. Using VSCode (you could also use Atom or notepad++) I edited octopi-wpa-supplicant.txt on the sd card.
Now time to boot the Raspberry Pi 4 with the configured OctoPi sd card and connect via ssh. To do this I logged into my router and found the new IP address assigned to the raspberry pi. I then logged in using command line ‘ssh pi@IP-address’. To finish off configuring OctoPi I ran sudo raspi-config, changed my password and rebooted.
Accessing OctoPrint using http://octopi.local doesn’t work on windows without Bonjour Print Services for Windows. Instead, I used http://<your pi’s ip address>. This allowed me to finish the set up of OctoPi.
Now a locally available remote for my 3D printer is good, but not quite perfect. To be able to access the controls from anywhere in the world with an internet connection I will need to set up a VPN. I did this by following Kyle Rector’s guide to installing Hamachi on Raspberry Pi.
This is one part of my Remote 3D Printing Setup project.